The Metadata Browser
The Metadata Browser enables you to examine metadata, either directly from the server, from the RETS Connector metadata cache, or a saved XML metadata file. You can also use the Metadata Browser to perform the following:
§ Add a RETS server (see Adding RETS Servers)
§ Import and export server settings (see Importing and Exporting Server Settings)
§ Edit server settings (see Editing Server Settings)
§ Delete server settings (see Removing Servers from RETS Connector)
§ Test server connections (see Testing Server Connections)
§ Refresh metadata from the server (see Refreshing Metadata)
§ Save metadata to an XML file (see Saving Metadata to an XML File)
§ Examine a saved metadata file (see Opening a Metadata File)
§ Compare different sets of metadata (see Comparing Metadata)
From the main window, select Metadata Browser from the View menu to open the Metadata Browser.
Metadata Browser
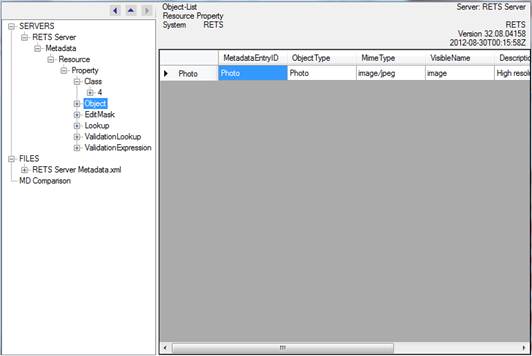
The Metadata Browser is composed of a navigation pane on the left and a display pane on the right. Click an item in the navigation pane to see its elements in the display pane. The table below explains the three navigation buttons at the top right of the navigation pane that help you browse the metadata.
|
Icon |
Function |
|
|
Move back in the browsing history |
|
|
Move forward in browsing history |
|
|
Move up one level in the metadata structure |
A context-sensitive tool bar at the top left of the navigation pane changes depending on what is selected in the navigation pane:
§ Select
SERVERS to see ![]()
§ Select a
particular server to see ![]()
§ Select
Metadata under a particular server to see ![]()
§ Select
FILES or MD Comparison to see ![]()
§ Select a
particular file or comparison to see ![]()
|
Icon |
Function |
|
|
Add/Open button. Use to add a new server or open metadata files. |
|
|
Delete button. Use to remove a server definition from RETS Connector. |
|
|
Refresh Metadata button. |
|
|
Save Metadata button. Use to save a metadata file. |
|
|
Import button. Use to import server settings. |
|
|
Export button. Use to export server settings. |
|
|
Test connection button. Use to test a server connection. |
|
|
Edit Server Settings button. |
|
|
Print button. Use to print the results of a metadata comparison. |
Adding RETS Servers
u To add a RETS Server:
1. From the Metadata Browser navigation pane, click SERVERS.
2. Click the Add button at the top left of the navigation pane to open the Edit RETS Server dialog box.
3. Use the Edit RETS Server dialog box to add the new server (see Adding and Editing Servers).
Editing Server Settings
u To edit a server’s settings:
1. From the Metadata Browser navigation pane, click the name of the server whose settings you want to edit.
2. Click the Edit Server Settings button at the top left of the navigation pane to open the Edit RETS Server dialog box.
3. Use the Edit RETS Server dialog box to edit the server settings (see Adding and Editing Servers).
Removing Servers from RETS Connector
u To remove a server definition from RETS Connector:
1. From the Metadata Browser navigation pane, click the name of the server you want to delete.
2. Click the Delete (“X”) button at the top left of the navigation pane.
Testing Server Connections
When you test a server connection, RETS Connector attempts to log on to the RETS server and download a small part of its metadata. RETS Connector then displays the communications log in a new window; any failures are noted in the log, which you can use to diagnose connection problems. If there were no connection problems, Successful appears in the status line.
u To test a server connection:
1. From the Metadata Browser navigation pane, click a server name to select it.
2. Click the Test Connection button at the top left of the navigation pane. RETS Connector displays the results of the test in a new window.
Refreshing Metadata
RETS Connector automatically checks for metadata changes on the RETS server and loads new versions when needed. If you wish, however, you can manually request a server’s current metadata at any time.
u To refresh metadata from the server:
1. From the Metadata Browser navigation pane, click the [+] next to a server name to expand the navigation tree.
2. Click Metadata.
3. Click the Refresh Metadata button at the top left of the navigation pane. It may take some time for RETS Connector to download and rebuild the metadata.
Saving Metadata to an XML File
u To save metadata to an XML file:
1. From the Metadata Browser navigation pane, click the [+] next to a server name to expand the navigation tree.
2. Click Metadata.
3. Click the Save Metadata button at the top left of the navigation pane to open the Save File dialog box.
4. Specify a location and name for the metadata file.
5. Click Save.
![]() You can schedule saving metadata as it
changes on the server, if you make it part of a task (see
Log File and Metadata Storage Settings).
You can schedule saving metadata as it
changes on the server, if you make it part of a task (see
Log File and Metadata Storage Settings).
Opening a Metadata File
u To open a metadata file in the Metadata Browser:
1. From the Metadata Browser navigation pane, click FILES.
2. Click the Add/Open button (+) at the top left of the navigation pane to open the Open File dialog box.
3. Use the Open File dialog box to locate the metadata file you want to open.
4. Click Open.