Creating a New Task
u To create a new task:
1. From the main window, click the New Task Wizard button or select New... from the Task menu to launch the New Task Wizard.
New Task Wizard: Step 1
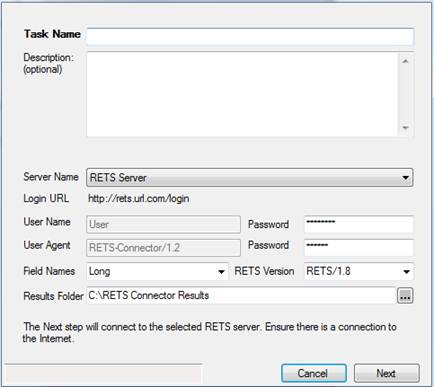
2. Enter task and server information. (The Description is optional.)
3. NOTE: If the server to which you want to connect does not appear in the Server Name list then you must add the server before creating the task (see Adding and Editing Servers).
4. NOTE: You can only edit the Login URL, User Name and User Agent text boxes if you have the Multiple Servers feature (see Multiple Servers Upgrade).
5. If you do not want to use the default results folder, specify a new one:
a. Click the browse icon next to the Results Folder box. A Browse for Folder dialog box opens.
b. Select the folder to use from the dialog box.
c. Click OK.
6. Click Next. RETS Connector attempts to log in to the server and download metadata. When the metadata has been downloaded, the New Task Wizard Step 2 window appears.
New Task Wizard: Step 2
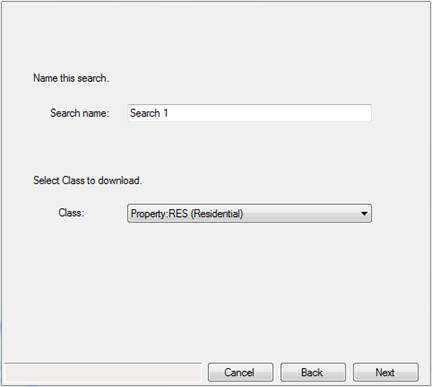
7. Enter a name in the Search name text box.
8. Select a class from the Class dropdown menu.
9. Click Next. The New Task Wizard Step 3 window appears.
New Task Wizard: Step 3
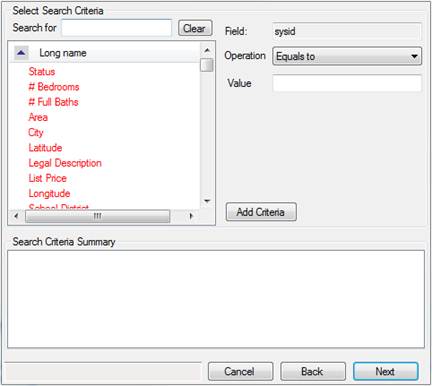
10. Select your search criteria (see Search Criteria).
11. Click Next. The New Task Wizard Step 4 window appears.
New Task Wizard: Step 4
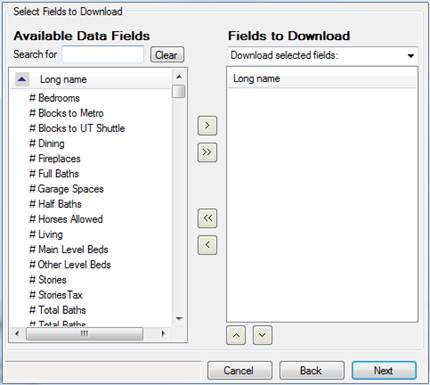
12. Select fields to download (see Selecting Download Fields).
13. Click Next. The New Task Wizard Step 5 window appears.
New Task Wizard Step 5
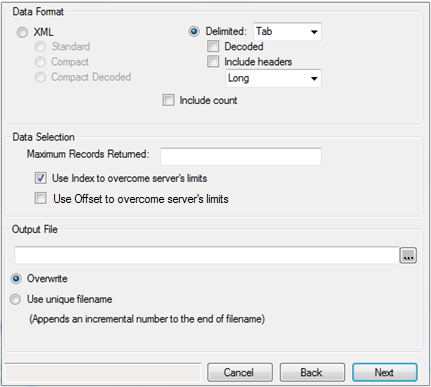
14. Select download options (see Download Settings).
15. Click Next. The New Task Wizard Step 6 window appears.
New Task Wizard Step 6
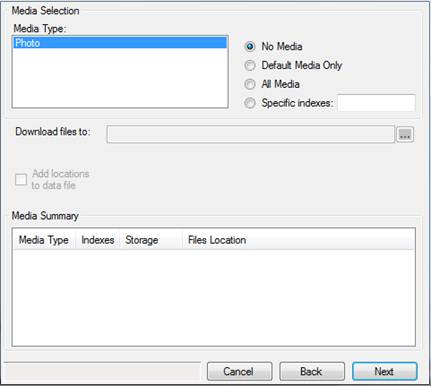
16. Select media download options (see Media Download).
17. Click Next. The New Task Wizard Step 7 window appears.
New Task Wizard Step 7
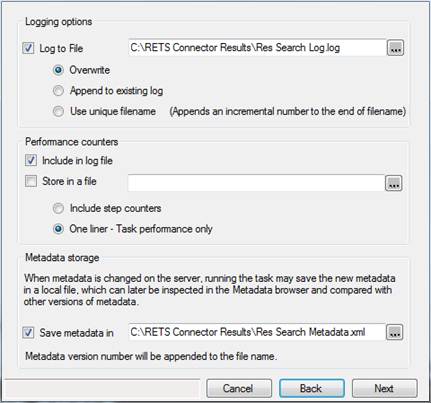
18. Select logging and metadata storage options (see Log File and Metadata Storage Settings).
19. Click Next. The New Task Wizard Step 8 window appears.
New Task Wizard Step 8
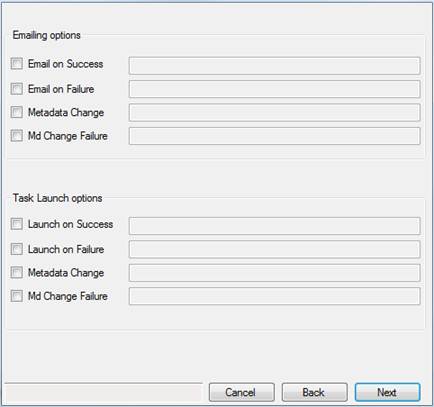
20. Select notification settings (see Notification Settings).
21. Click Next. The New Task Wizard Step 9 window appears.
New Task Wizard Step 9
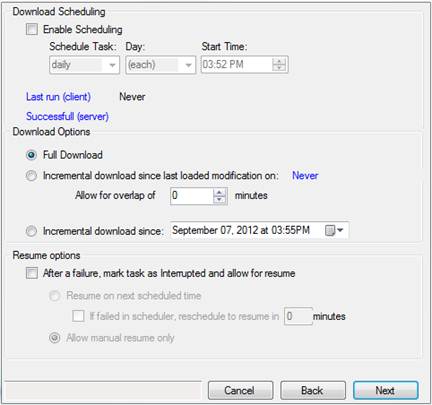
22. Select scheduling options (see Scheduling Tasks).
23. Click Next to complete the Create New Task process. The New Task Wizard Step 10 window appears.
New Task Wizard Step 10
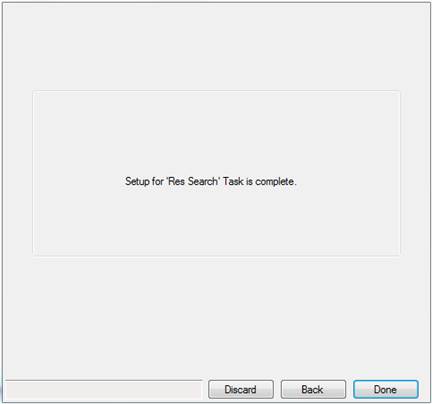
24. Click Done to complete the Create New Task process, Discard to cancel the task, or Back to edit previous steps.