The RETS Servers Manager
The RETS Servers Manager enables you to manage the server login settings that RETS Connector uses to retrieve data. You can also manage servers from the Metadata Browser (see The Metadata Browser).
From the RETS Servers Manager, you can edit or delete an existing RETS server, or add a new one.
Adding and Editing Servers
u To edit an existing server, or add a new one:
1. Select Server List from the View menu. RETS Servers Manager appears.
RETS Server Manager
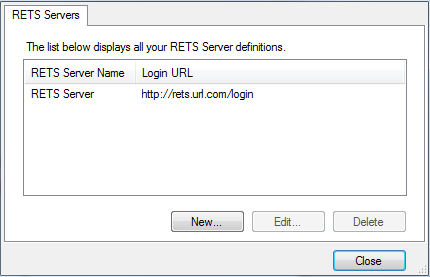
2. From the RETS Servers Manager, do one of the following:
a. To add a new server, click New.
b. To edit a server, click a server name to select it, and click Edit.
3. The Edit RETS Server dialog box opens.
Edit RETS Server Dialog Box
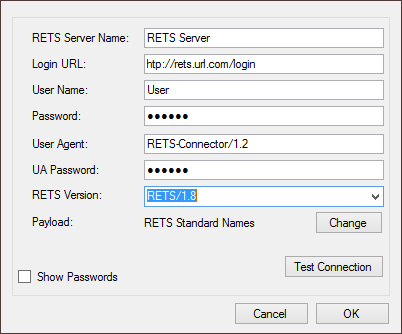
4. Type a name for the server in the RETS Server Name text box. This is how the server will be displayed in RETS Connector.
5. Type the login URL for the RETS server in the Login URL text box. This must be a full URL, beginning with http://.
6. Type your user name in the User Name text box.
7. Type your password in the Password text box.
8. Type a user agent in the User Agent text box (see RETS Connector User Agent).
9. Type a user agent password in the UA Password text box. If the user agent is RETS-Connector/1.2, and you do not specify a user agent password, RETS Connector uses the default user agent password. If you specify a user agent other than RETS-Connector/1.2, and do not provide a password, RETS Connector will not send user agent authentication.
10. Select a version from the RETS Version dropdown menu.
11. If your server supports multiple payloads, you may select a specific one from a list. Note that to obtain the list of available payloads, RETS Connector will have to connect to the server, which may take a few seconds.
12. Click Test Connection to test your connection to the RETS server.
13. Click OK.
You can also edit server settings from the Metadata Browser (see The Metadata Browser).
Deleting Server
u To delete a server:
1. From the RETS Servers Manager, click a server name to select it.
2. Click Delete.
You can also delete a server from the Metadata Browser (see The Metadata Browser).
Testing Server Connections
When you test a server connection, RETS Connector attempts to log on to the RETS server and download a small part of its metadata. RETS Connector then displays the communications log in a new window; any failures are noted in the log, which you can use to diagnose connection problems. If there were no connection problems, Successful appears in the status line.
u To test your connection:
1. From the RETS Servers Manager, click a server name to select it.
2. Click Edit to open the Edit RETS Server definition dialog box.
3. Click Test Connection. RETS Connector displays the results of the test in a new window.
You can also test your connection from the Metadata Browser (see The Metadata Browser).