Media Download
In addition to downloading data, RETS Connector can download media files associated with the records returned by a search.
Rather than downloading media files to your computer, you can choose to have RETS Connector include the URLs in the data download file (this is only available if you have selected a delimited, rather than XML, format for your data download file).
You can configure a search’s media download settings in step 6 of the Create New Task process, or from a task’s Media tab when modifying an existing task (see Modifying an Existing Task).
Media Tab
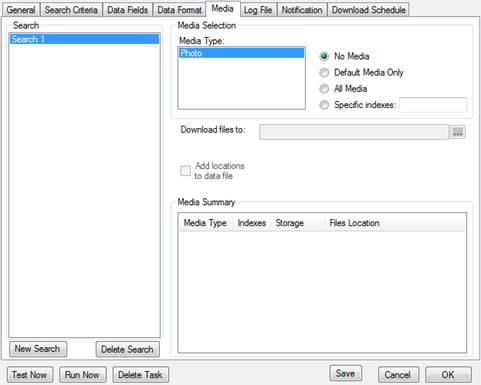
The Media Summary list displays all media types that you currently have set to download.
u To configure RETS Connector to download media:
1. If you are modifying an existing task, click a search in the Search list to select it.
2. Click a media type in the Media Type list to select it.
3. Select a download option:
• Default Media Only. RETS Connector downloads the default media file for the selected media type (index = 0).
• All Media. RETS Connector downloads all media files for the selected media type.
• Specific indexes. RETS Connector only downloads media files whose index matches one of those that you have typed in the Specific indexes text box. Separate multiple index numbers with a colon (:).
4. When you select a download option, the Browse for Folder dialog box opens. If you want to download media files to your computer, select a download folder and click OK. If you want to include media URLs in the data download file, click Cancel.
• You can type your own download path in the Download files to text box (e.g., C:\folder\subolder\filename), or use the browse button to select a download folder. If you choose to type your own file path, RETS Connector suggests available folders as you type. You can use tokens in the file path (see Using Tokens in File Paths).
• You can select the Add locations to data file checkbox to add media locations to the data download file, rather than downloading the media files (this is only available if you have selected a delimited, rather than XML, format for your data download file).
5.
To download more media types, repeat steps 2 - 4 above.
u To modify download settings for a media type:
1. Click the media type name in the Media Type or Media Summary list to select it.
2.
Edit the download settings for that media type.
u To remove a media type from the Media Summary list:
1. Click the media type name in the Media Type or Media Summary list to select it.
2. From the Media Selection section, select No Media to remove the media type.
u To add another download of the same media type:
In some cases, you may want to specify two downloads of the same media type. Maybe you want to include all photo locations to your data file, but you also want to download the default photo for each listing. Here is how to do it:
1. Configure the first media download as described above.
2. In the Media Summary list, select an existing item with the desired media type.
3. Click on the empty space in the Media Summary list.
4. Your Media Selection block now shows the desired media type selected with No Media. Configure download options for the selected media type as described above.