Download Settings
Download settings determine the download file’s format, maximum number of records, and location. You can specify these settings in step 5 of the Create New Task process, or from the Data Format tab when modifying an existing task (see Modifying an Existing Task).
Data Format Tab
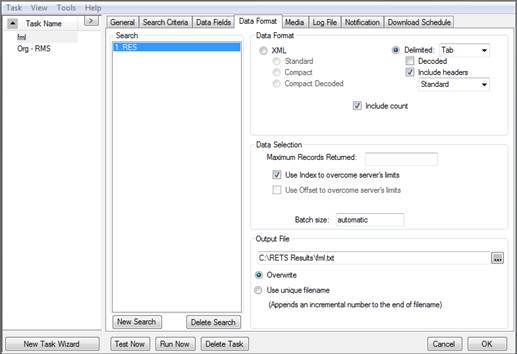
Format Settings
Format settings determine the format of the download file.
u To configure a search’s download file format settings:
1. Select a data format from the Data Format panel:
• XML. If you select this option, the data is formatted exactly as the server sends it. You must also specify an XML format (Standard, Compact, or Compact Decoded); see the RETS specification (http://www.rets.org/documentation) for more information on these formats.
• Delimited.
2. If you select Delimited, you must also specify the following:
a. The delimiter to use:
Tab - Tab-delimited format
CSV - Comma-delimited format, with quotation marks used as needed
Pipe - Pipe (“|”) delimited format, as was used in the DataLink tool
b. Select Decoded if you want to download lookup data as meaningful text rather than codes.
c. Select Include headers if you want to download field names along with the field data. Use the dropdown menu under the Include headers checkbox to specify the field name format (Long, Short, Standard, System, DB [Database]).
3. Select the Include count checkbox to include in the date file the number of records that match your search criteria. The record count will appear on the first line of delimited files.
![]() The RETS server may limit the number of
records it returns. The record count in the data file corresponds
to the number of records that match your search criteria, which may
not necessarily equal the number of records in the downloaded data
file.
The RETS server may limit the number of
records it returns. The record count in the data file corresponds
to the number of records that match your search criteria, which may
not necessarily equal the number of records in the downloaded data
file.
Data Selection Settings
Data selection settings determine the number of records that are downloaded.
u To configure a search’s data selection settings:
1. In the Maximum Records Returned text box, type the maximum number of records to include in the download file.
• Leave the text box blank to include all records up to the server’s limit.
• Type “ALL” in the text box to override the server’s limit.
2. If the RETS server provides Index support, the Use Index… checkbox will be visible and checked by default.
3. To attempt to use the optionally supported Offset feature, Uncheck the Use Index… checkbox and Check the Use Offset… checkbox .
4. Optionally, you may specify a batch size in the Batch Size textbox, or leave it set to automatic.
Please note that in order to use either Index or Offset, the Output Type must be one of the available Delimited formats. For more information on how RETS Connector handles large downloads, please refer to Large Downloads in RETS Connector.
Download Limits
Some RETS servers impose a limit on the number of records that a client can retrieve in a single request. Beginning with RETS version 1.7.2, a server can (but is not required to) disregard this limit if only certain fields are requested. If a search uses a server that supports this feature, a Use Index to overcome server’s limits checkbox appears on the task’s Data Format tab. This checkbox is selected by default; deselect it to apply the server limit to your search results.
Please note that in order to use either Index or Offset, and the Output Type must be one of the available Delimited formats. For more information on how RETS Connector handles large downloads, please refer to Large Downloads in RETS Connector.
Output Settings
A search’s output settings determine the name and location of the download file.
u To configure a search’s output settings:
1. From the Output File section, click the browse button to open the Save File dialog box.
2. From the Save File dialog box, select a location for the download file.
3. From the Save File dialog box, type a name for the output file in the File name text box. You can use the {date} and {time} tokens in your file name or path (see Using Tokens in File Paths).
4. Click Save to return to RETS Connector.
5. Select an overwrite option:
• Overwrite. Each time you run the task, RETS Connector writes the data to a file whose name you specified in the File Name text box. If the file already exists, RETS Connector overwrites it.
• Use unique filename. RETS Connector does not overwrite the download file. Instead, it appends an incremental number to the file name (if the file already exists) and then saves the new download file with the name defined in the output file text box.